Комбинацию цифр строчных и заглавных букв. Прописная буква в пароле и другие секреты надежной защиты
Латинский алфавит был придуман в середине I тысячелетия до н. э. Довольно скоро эта письменность распространилась по всему миру и стала основой большинства романских, германских и прочих языковых групп. Латинская письменность является базой для английского, испанского, португальского, французского, итальянского, румынского, литовского и многих других языков, в том числе искусственного языка эсперанто. Различие заключается лишь в том, что в разных языках одни и те же буквы базового, латинского языка, называются по-разному. И даже если вы не знаете этого древнего языка, сложностей с тем, как написать на латинском на клавиатуре, у вас не возникнет точно.
Слова и фразы
Классический латинский алфавит состоит из 26 букв, каждая из которых знакома тем, кто хотя бы немного знает английский язык:
Aa Bb Cc Dd Ee Ff Gg Hh Ii Jj Kk Ll Mm Nn Oo Pp Qq Rr Ss Tt Uu Vv Ww Xx Yy Zz
Кстати, знак W возник относительно недавно, в XI веке, в письме германских языков (английский, нидерландский, исландский и пр.), поэтому букву W иногда не включают в состав латинского алфавита. Так или иначе, чтобы написать латинское слово в тексте, просто переключите языковую раскладку с русской на английскую. Сделать это можно так:
- воспользуйтесь сочетанием «горячих клавиш»;
Для этого необходимо одновременно нажать кнопки Alt и Shift (правую или левую). Если вы сделали все правильно, то индикатор в правом нижнем или верхнем углу экрана должен продемонстрировать смену RU (РУС) на EN (ENG).
Если данная комбинация клавиш не сработала, попробуйте нажать Ctrl + Shift. Кстати, эти параметры можно изменять самостоятельно (Языковая панель — Параметры — Переключение клавиатуры).
Если вы являетесь счастливым владельцем ноутбука Apple, попробуйте комбинации Command + Space либо Option + Command + Space. 
- щелкните на индикатор языковой раскладки;
Нажмите левой кнопкой мыши на этот самый значок RU(РУС), в появившемся меню выберите «Английский язык» (ENG) и поставьте в этой строке галочку. 
- используйте программу Punto Switcher.
Благодаря данной программе раскладка клавиатуры автоматически переключается в процессе печатания. Если сочетание букв оказывается нетипичным для языка, на котором вводятся символы, то программа переключает язык ввода, стирает напечатанное и вводит правильное слово или текст на нужном языке. Так пользователь не отвлекается на переключение языка и печатает весь текст в одной раскладке, не переживая за качество письма. 
По умолчанию Punto Switcher предлагает пару английского и русского языков, но в одной из последних версий для Mac OS Sierra (версия 1.3.0) добавлен латинский язык. Однако выбор пары «русский-латинский» оправдан, скорее, в том случае, если необходимый текст изобилует латинскими словами и фразами.
Цифры
В наши дни латинские – или римские — цифры применяются по большей части для отображения веков, времени на циферблатах и порядковых числительных. Цифры на латыни отображаются комбинациями из семи знаков:
- I — 1;
- V- 5;
- X- 10;
- L- 50;
- С — 100;
- D — 500;
- M — 1000.
Например, цифра 4 обозначается как IV, а число 300 – как ССС. Если вам сложно переводить арабские цифры в римские, воспользуйтесь конвертером чисел – вы без труда найдете его в интернете. Ввести в текст римские цифры можно несколькими способами.
Способ №1. Латинские буквы
- Переключитесь на английский язык (см. выше, как это сделать);
- Нажмите клавишу CapsLock, чтобы все цифры набирались заглавными буквами;
- Вводите необходимые буквы-цифры.
Способ №2. ASCII-коды
- Активизируйте режим Num Lock (отдельная клавиша в цифровом блоке клавиатуры либо комбинация клавиш Fn + F11, Fn+F8 или иные для других клавиатур);
- Удерживая кнопку ALT, наберите одну или несколько из представленных ниже комбинаций на дополнительной клавиатуре (справа на клавиатуре либо буквенные кнопки с маленькими цифрами на основной клавиатуре).

Способ №3. Возможности Word

Способ №4. Большие числа
Иногда у пользователей появляется необходимость написать римскими цифрами число больше 1000. Чтобы не усложнять восприятие числа длинным рядом символов, можно воспользоваться общепринятым значком в виде верхнего подчеркивания. Цифра или цифры, над которыми есть это подчеркивание, автоматически умножается на 1000. 
Чтобы отобразить над буквой надчеркивание, можно поступить следующим образом:

Способ №5. Списки
Если в текст необходимо вставить список с использованием римских цифр, то воспользуйтесь последовательностью «Главная — Абзац — Нумерация» и выберите в открывшемся списке необходимый вариант. 
Древнейшие известные науке латинские надписи датируются 7 в. до н. э. (надпись на серебряном сосуде из Пренесте и др.).
Согласно античной исторической традиции, искусство письма было принесено в Лаций во 2‑й половине 2‑го тыс. до н. э. греками с Пелопоннеса, которые поселились на Палатинском холме в центре будущего Рима. Следов этого письма в Италии не обнаружено, а в Греции тогда употреблялось слоговое линейное письмо.
В 18 в. возникла гипотеза этрусского происхождения латинского письма. В 19 в. было выдвинуто предположение, что латинское письмо происходит из г. Кумы (близ Неаполя), с 8 в. до н. э. крупнейшего из греческих городов Италии. Однако современные археологические данные свидетельствуют о том, что постоянные контакты между Грецией и Италией существовали уже во 2‑м тыс. до н. э., и греческое алфавитное письмо, возникшее предположительно на рубеже 9-8 вв. до н. э., могло попасть в Лаций не только через Кумы (например, рядом с Римом находился г. Габии, где господствовала греческая культура и где, как гласит античная традиция, будущих основателей Рима Ромула и Рема обучили грамоте). Греческое алфавитное письмо на территории Италии развивалось медленно, без резких изменений, и лишь постепенно, в 4-3 вв. до н. э., сложился собственно латинский алфавит (см. рис. 1).
В древнейших латинских надписях письмо имеет направление и справа налево, и слева направо, а надпись Форума сделана вертикальным бустрофедоном . С 4 в. до н. э. прочно установилось направление письма слева направо. Знаков препинания в античном письме не было. Деление на прописные и строчные буквы отсутствовало. Слова отделялись друг от друга, как правило, словоразделительными знаками, стоявшими на уровне середины букв.
В латинском письме большинство западногреческих букв сохранило своё исконное значение и начертание. Латинская буква C представляет собой архаическое начертание греческой гаммы (в таком значении она сохранилась в традиционном сокращении римских личных имён Гай и Гней - C, Cn); в 4-3 вв. до н. э. начертание буквы K постепенно трансформировалось в начертание C и таким образом совпало с начертанием древней гаммы, в латинском письме буква C стала передавать звук «к», а с позднеантичного времени - звук «ц» перед «э», «и». Дигамма F, передававшая в архаическом греческом письме звук «в», в латинском письме использовалась для звука «ф». Дзета Z была официально упразднена из латинского письма цензором 312 до н. э. Аппием Клавдием, поскольку вышла из употребления в связи с изменением интервокального «з» в «р». Буква H («эта»), передававшая в западногреческом письме придыхание, сохранилась в латинском письме в этом же значении. Буква K («каппа»), имеющая в надписи на стеле Форума разомкнутое начертание, постепенно приобрела форму C, совпавшую с третьей буквой алфавита, передававшей звук «г». В надписях 4-3 вв. до н. э. начертание C служит одновременно обозначением звуков «к» и «г» (но начертание K никогда не имеет значения «г»). Чтобы избежать смешения этих звуков при письме, к древней гамме C добавили вертикальный штрих внизу - так получилось латинское G; около 234 до н. э. Спурий Карвилий официально ввёл букву G в алфавит, поставив её на место ранее упразднённой дзеты. Начертание C стало служить знаком для «к», а архаическое начертание K почти вышло из употребления, сохраняясь преимущественно в написании слова Kalendae и в сокращении личного имени Kaeso - K. От коппы (Ϙ) происходит латинская буква Q. Из греческого ипсилона (Υ) получилась латинская буква V. Буква X («хи»), служившая в западногреческом письме знаком для «кс», сохранила это значение. Буквы Θ («тета»), Φ («фи») и Ψ («пси») использовались в латинском письме как цифровые знаки для 100, 1000 и 50.
С 1 в. до н. э. буквы Y и Z римляне стали употреблять для написания слов греческого происхождения.
Римский император Клавдий (41-54) изобрёл и ввёл в алфавит буквы Ⅎ (звук «в»), ↄ («пс», или «бс»), Ⱶ (звук типа немецкого ü); эта реформа, стремившаяся приблизить написание к произношению , успеха не имела, и после смерти Клавдия эти буквы не употреблялись. Классический античный латинский алфавит см. на рис. 2.
В течение многих веков латинское письмо развивалось стихийно и плавно, имея широкое употребление в римском обществе, грамотность в котором никогда не была привилегией каких-либо социальных слоев. К концу 2 - началу 1 вв. до н. э. сформировалась своего рода каллиграфическая вершина эпиграфического письма для надписей особенно важного содержания (т. н. монументальное , или квадратное , или лапидарное , письмо; см. рис. 3). Его противоположностью является курсивное , т. е. беглое, повседневное письмо, в котором максимально проявляется индивидуальный почерк человека. Иногда выделяют как особый вид актуарное письмо (письмо документов). В 3 в. в Северной Африке сложилось эпиграфическое унциальное письмо (т. е. «крючковатое»; см. рис. 4). Античное эпиграфическое латинское письмо всегда было маюскульным (см. Маюскульное письмо).

Рис. 3. Надпись 113 г. на цоколе колонны Траяна в Риме.

Рис. 4. Унциальная надпись 3 в. из г. Тимгад (Алжир).
Латинское письмо продолжало развиваться в средние века, отличаясь большим разнообразием форм. Начертание W появилось в 11 в. Буквы J и U введены в латинское письмо в 16 в. В послеантичное время возникло деление букв на прописные и строчные, появились знаки препинания и диакритические знаки .
В национальных системах письма, имеющих в основе латинское письмо, его приспособление к соответствующим фонетическим системам осуществлялось главным образом за счёт введения диакритических знаков (во французском , польском , литовском и других языках). Современный латинский алфавит имеет два типографских вида: латиница (или антиква) и готический шрифт (или фрактура); первый вид, близкий к древнему, является господствующим (см. рис. 5).
| Прописные | Строчные | Названия | Произношение |
|---|---|---|---|
| A | a | а | [а] |
| B | b | бе | [б] |
| C | c | це | [ц] и [к] |
| D | d | де | [д] |
| E | e | э | [э] |
| F | f | эф | [ф] |
| G | g | ге | [г] |
| H | h | ха | [х] |
| I | i | и | [и] |
| J | j | йот | [й] |
| K | k | ка | [к] |
| L | l | эль | [л] |
| M | m | эм | [м] |
| N | n | эн | [н] |
| O | o | о | [о] |
| P | p | пе | [п] |
| Q | q | ку | [к] |
| R | r | эр | [р] |
| S | s | эс | [с] |
| T | t | те | [т] |
| U | u | у | [у] |
| V | v | ве | [в] |
| X | x | икс | [кс] |
| Y | y | ипсилон | [и] |
| Z | z | зета | [з] |
- Фёдорова Е. В., Введение в латинскую эпиграфику, М., 1982 (лит.);
- Calderini A., Epigrafia, Torino, (лит.);
- Calabi Limentani I., Epigrafia latina, 3 ed., Mil., (лит.);
- Popoli et civiltà dell’Italia antica, v. 6 - Lingue e dialetti, Roma, 1978.
Е. В. Фёдорова.
Рукописное латинское письмо в античности сначала отличалось большой близостью к эпиграфическому. Последовательным маюскульным характером обладают разновидности капитального письма: рустичная (букв. - грубая; 1-8 вв.) - из значительно свободных по форме букв, и квадратная (4 в.) - из каллиграфических. Широкое использование для письма пергамена привело к выработке со 2 в. унциала (до 8 в.), в котором развивается округлость форм.
Среди шрифтов, появившихся в средневековье, маюскульный характер имеет круглая разновидность островного письма, т. е. письма Ирландии и англосаксонских государств. После постепенного вытеснения с 3 в. маюскула минускулом (см. Минускульное письмо) капитальное письмо закрепляется как совокупность форм, используемых до настоящего времени преимущественно для заглавий. Первыми видами минускула были чёткий по формам полуунциал (3-8 вв.) и небрежный новый римский курсив (3-5 вв.). На основе последнего выработаны полукурсивные раннесредневековые шрифты, так называемые областные, использовавшиеся часто на ограниченной территории. На рубеже 8-9 вв. (в начале «Каролингского возрождения») появился каролингский минускул , в основе которого заметна традиция полуунциала. Каролингский минускул постепенно вытеснил в Западной Европе все остальные виды латинского письма. С конца 11 в. распространяется как результат развития городов ломаный вариант каролингского минускула (так называемое готическое письмо), который господствует до 15 в. Эпоха Возрождения, снова оживившая античные традиции, вызвала возвращение в письме круглых форм и появление гуманистического письма. Последнее легло в основу большинства печатных и рукописных шрифтов нового времени.
- Люблинская А. Д., Латинская палеография, М., 1969;
- Добиаш-Рождественская О. А., История письма в средние века, 3 изд., М.-Л., 1987;
- Steffens F., Lateinische Paläographie, 3 Aufl., B. - Lpz., 1929.
» Большие и маленькие буквы
Большие и маленькие буквы
Работая с пользователями по решению их проблем, связанных с работой на компьютере, я очень часто (слишком часто) наблюдаю следующую картину.
Когда пользователь набирает текст, то для того, чтобы ввести заглавную (большую) букву, то нажимает клавишу «Caps Lock», затем набирает саму букву, затем, чтобы продолжать писать строчными (маленькими) буквами, еще раз нажимает клавишу "Caps Lock".
Например, как набирают слово «Заявление».
Нажимается клавиша "Caps Lock". Затем нажимается клавиша с буквой «З» — печатается прописная буква «З». Затем еще раз нажимается клавиша "Caps Lock". Теперь последовательно нажимаются клавиши «А», «Я», «В», «Л», «Е», «Н», «И», «Е». В результате печатается «аявление». В итоге получаем слово «Заявление» с прописной буквы.
На мой вопрос, а почему так сложно Вы набираете заглавную букву? Ведь для этого Вам приходится нажимать клавиши ТРИ раза? Ведь можно эти три нажатия заменить всего ОДНОЙ комбинацией клавиш.
В ответ я обычно слышу такие ответы: Мне так удобно. Я так привыкла. А как это по-другому?
Можно, конечно и так, но можно и по-другому.
Но прежде, чем рассказывать о том, как лучше набирать «большие» и «маленькие» буквы, я хочу Вас познакомить с таким понятием, как регистр клавиатуры .
В одной веселой я уже рассказывал, как мне пришлось столкнуться с одним пользователем, который мне четко и конкретно заявил, что «На клавиатуре нет маленьких букв».
По-своему он прав. На клавишах клавиатуры действительно «нарисованы» только «большие» буквы. Так давайте разберемся, где все-таки расположены «большие», а где «маленькие» буквы.
Так вот, за ввод больших или маленьких букв отвечает так называемый регистр клавиатуры .
Регистр клавиатуры имеет два состояния, и эти состояния соответственно называются верхний регистр и нижний регистр .
За переключение регистра клавиатуры на самой клавиатуре отвечают две клавиши . Это клавиша «Shift» (для удобства клавиш шифт 2 штуки — левая и правая) и клавиша «Caps Lock» (капс лук ).

Почему именно две клавиши? Почему не одна ? Давайте посмотрим принцип действия этих клавиш.
Я буду описывать свои действия, а Вы можете параллельно потренироваться вместе со мной, чтобы вживую прочувствовать, как регистр клавиатуры влияет на ввод букв, цифр и различных символов.
Тренироваться проще и нагляднее всего в программе «Блокнот».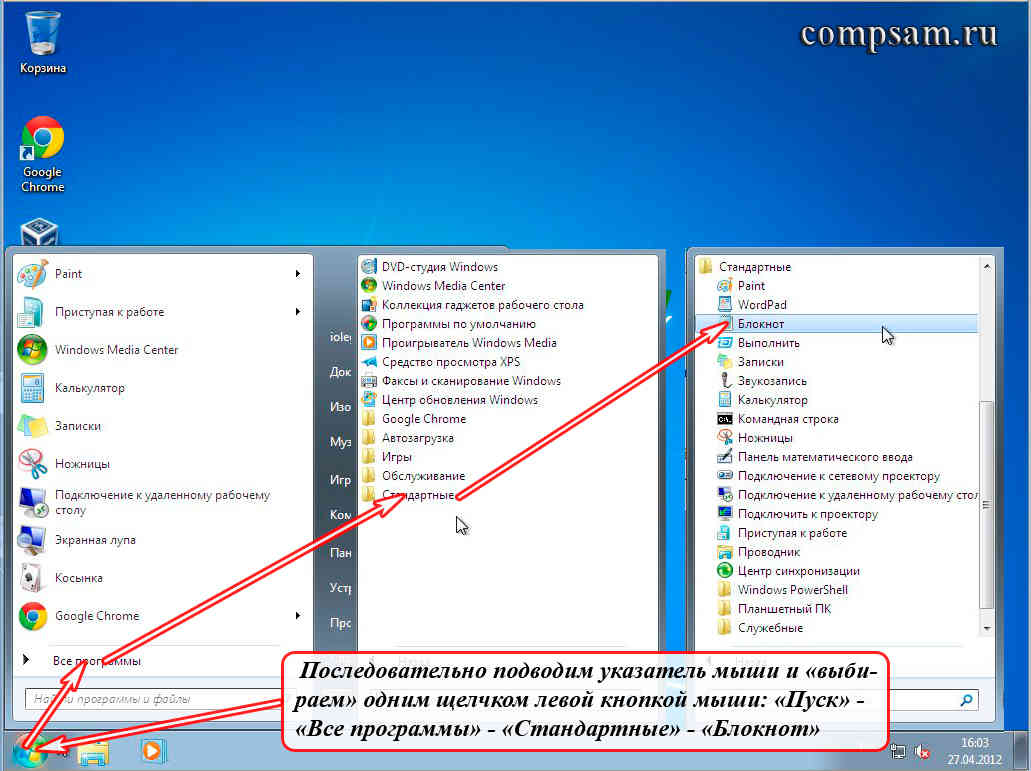
Запустите программу «Блокнот». Последовательно подведите указатель мыши и выберите одним щелчком левой кнопкой мыши: «Пуск» — «Все программы» — «Стандартные» — «Блокнот».

И так, начнем с того, что , после того, как вы включили и загрузили свой компьютер, на клавиатуре включен нижний регистр . Что это означает?
А это означает, что если Вы начнете нажимать на клавиши с буквами, то на экране монитора будут печататься строчные (маленькие) буквы, т. е. буквы в нижнем регистре .
Например, если у Вас включена русская раскладка (русский язык ввода), то будут печататься следующие буквы:
йцукенгшщзхъфывапролдячсмитьбю
Ну и соответственно, если у Вас включена английская раскладка (английский язык ввода), то будут печататься следующие буквы:
qwertyuiopasdfghjklzxcvbnm
Теперь о клавише «Shift» . Клавиша «Shift» временно переключает нижний регистр клавиатуры на верхний регистр клавиатуры.
Что значит временно ? А это значит, что если Вы нажмете клавишу «Shift» (неважно левый или правый) и будете держать эту клавишу нажатой , то клавиатура переключится на верхний регистр . Как только отпустите клавишу «Shift», клавиатура переключится обратно на нижний регистр .
Показываю на примере. Я нажимаю и удерживаю клавишу «Shift» . Начинаю печатать буквы (дальше я буду показывать все на русской раскладке клавиатуры).
Отпускаю клавишу «Shift» .
йцукенгшщзхъфывапролджэячсмитьбю
Проще говоря, если у нас включен нижний регистр клавиатуры, то печатаются строчные (маленькие) буквы . Если у нас включен верхний регистр клавиатуры, то печатаются заглавные (большие) буквы .
Давайте на минуту вернемся к слову «Заявление». В этом слове первая буква заглавная, остальные строчные. Как мы будем набирать это слово, используя клавишу «Shift» ?
Нажимаем и удерживаем клавишу «Shift». Нажимаем клавишу с буквой «З» — печатается заглавная (большая) буква «З» , которая находится в верхнем регистре клавиатуры. Отпускаем клавишу «Shift». Печатаем «аявление» — печатаются строчные (маленькие) буквы , которые находятся в нижнем регистре клавиатуры. В итоге получается слово «Заявление» с заглавной буквы.
По сути, для печати заглавной буквы «З», мы использовали комбинацию клавиш «Shift + З» .
Теперь о клавише «Caps Lock» . Клавиша «Caps Lock» переключает регистр клавиатуры на противоположный и фиксирует этот регистр.
Что это значит? Давайте опять понажимаем клавиши, чтобы понять и запомнить.
Итак, у нас по умолчанию на клавиатуре включен нижний регистр , т. е. если мы будем печатать буквы, то буквы будут печататься (выводится на экран) строчными (маленькими):
йцукенгшщзфывапролджэячсмитьбю
Нажимаем и отпускаем клавишу «Caps Lock» . Все. Регистр нашей клавиатуры переключился в верхнее положение и зафиксировался, т. е. теперь у нас верхний регистр . Ничего теперь дополнительно не нажимая, мы просто можем печатать заглавные (большие) буквы:
ЙЦУКЕНГШЩЗХЪФЫВАПРОЛДЖЭЯЧСМИТЬБЮ
Обратите внимание! После того как мы нажали и отпустили клавишу «Caps Lock» , на клавиатуре включилась одна из трех лампочек (индикаторов), которые находятся в правом верхнем углу клавиатуры. А именно средняя лампочка. На рисунке клавиатуры, который приведен в самом начале урока, эта лампочка выделена зеленым цветом .
Вот эта лампочка и показывает нам визуально, какой в данный момент регистр клавиатуры включен — нижний или верхний (это чтобы не запутаться и не вспоминать). Если индикатор не горит — значит, включен нижний регистр , если горит — верхний регистр .
Этот индикатор на разных клавиатурах может быть обозначен по-разному в зависимости от фантазии дизайнеров. Мне известны два обозначения этого индикатора. Это «A» и «Caps Lock» — в виде надписей над самими лампочками (индикаторами).
Теперь, если мы еще раз нажмем и отпустим клавишу «Caps Lock» , то индикатор погаснет, и клавиатура переключится и зафиксируется на нижнем регистре:
йцукенгшщзфывапролдячсмитьбю
Таким образом, нажимая клавишу «Caps Lock» мы переключаем и фиксируем нужный нам регистр.
Ну и давайте теперь еще раз наберем слово «Заявление» , но уже с использованием клавиши «Caps Lock».
Итак. Исходное положение. Лампочка (индикатор) «Caps Lock» не горит — у нас включен нижний регистр.
Нажимаем клавишу «Caps Lock». У нас загорается индикатор с надписью "Caps Lock", который означает, что включен верхний регистр. Нажимаем на клавишу «З» — у нас печатается заглавная (большая) буква «З». Нажимаем еще раз клавишу «Caps Lock», лампочка (индикатор) гаснет — это означает, что включился и зафиксировался нижний регистр. Набираем «аявление». В итоге получаем свое слово «Заявление» с заглавной буквы.
Каким способом будете пользоваться Вы — решать Вам. Главное чтобы Вам было удобно. Что касается меня, то я использую для ввода заглавных букв клавишу «Shift» только потому, что при быстрой печати ввод заглавной буквы происходит в 3-5 раз быстрее.
Чтобы уже до конца было понятно, как действуют клавиши «Shift» и «Caps Lock» , давайте наберем слово «Заявление» несколько необычным способом.
Нажимаем клавишу «Caps Lock». У нас загорается индикатор с надписью "Caps Lock", который означает, что включен верхний регистр. Нажимаем на клавишу «З» — у нас печатается заглавная (большая) буква «З». А вот дальше, для переключения клавиатуры на нижний регистр, мы нажимать клавишу "Caps Lock" НЕ БУДЕМ . Мы временно переключим регистр клавишей "Shift". Т. е. нажимаем и удерживаем (не отпускаем) клавишу "Shift" (при этом клавиатура временно будет переключена на нижний регистр), набираем «аявление», отпускаем клавишу "Shift" (клавиатура переключится на верхний регистр). В итоге у нас получается наше слово «Заявление» .
С цифрами и знаками в этом отношении и проще и сложнее.
Дело в том, что на ввод цифр и знаков клавиша «Caps Lock» никак не влияет. Переключение регистра возможно только с помощью клавиши «Shift» .
Проще вот в каком смысле. Например, клавиша . Независимо от того, какая включена (русская или английская), на нижнем регистре
всегда будет набираться цифра «8»
, а на верхнем регистре
(при нажатой
клавише «Shift»
) будет набираться звездочка «*»
. И даже есть некая ассоциация — «8»
нарисована снизу
на клавише, а звездочка «*» сверху
.
. Независимо от того, какая включена (русская или английская), на нижнем регистре
всегда будет набираться цифра «8»
, а на верхнем регистре
(при нажатой
клавише «Shift»
) будет набираться звездочка «*»
. И даже есть некая ассоциация — «8»
нарисована снизу
на клавише, а звездочка «*» сверху
.
А вот другой пример — клавиша , где сложнее сообразить, что на самом деле будет печататься, в зависимости от раскладки клавиатуры и выбранного регистра.
, где сложнее сообразить, что на самом деле будет печататься, в зависимости от раскладки клавиатуры и выбранного регистра.
Например, если у нас выбрана английская раскладка, то при нажатии на эту клавишу (нижний регистр) будет печататься цифра три «3» «Shift» (временно переключимся на верхний регистр), то напечатается символ решетка «#» .
Если мы переключимся на русскую раскладку, то при нажатии на эту клавишу (нижний регистр) будет опять же печататься цифра три «3» , а если нажмем и будем удерживать клавишу «Shift» (временно переключимся на верхний регистр), то напечатается символ номера «№» .
Для того чтобы запомнить, где какой символ находится нужна просто практика. Я могу Вам посоветовать (в свое время сам это делал) сделать себе шпаргалку для Ваших раскладок, распечатать и вставить или вклеить в Вашу (которую я надеюсь, Вы приобрели и записываете туда различную полезную информацию). Ну а «нужные» символы выделить цветными ручками или маркерами.
К примеру, можно сделать так:

На этом все. Всем удачи и творческих успехов.
В Android есть встроенная клавиатура, которую еще называют виртуальной или экранной.
Первый вопрос, который возникает у человека, ранее не имевшего дела с сенсорным экраном смартфона или планшета с Андроидом: где искать клавиатуру? Фокус в том, что ее не надо искать: клавиатура автоматически появляется сама, когда Вам требуется что-то ввести с ее помощью.
Второй вопрос новичка, которым на Андроиде я и сама была: а как освоить набор текста на Андроиде?
Освоить виртуальную клавиатуру Андроида легко, если практиковаться в написании сообщений родным, друзьям, в социальных сетях и т.д. Сначала немного помучаешься, но потом все получится, если только это не бросать.
Я рассматриваю обычную клавиатуру Samsung, которая является родной для смартфона .
1) Заглавные буквы при наборе текста на Андроиде
Как с маленьких букв перейти на большие (заглавные) буквы? Обратите внимание на стрелку для включения верхнего регистра (1 на рис. 1):

Чтобы набрать ВЕСЬ текст заглавными буквами, следует сделать длинный тап по стрелке верхнего регистра (1 на рис. 1), то есть, нажать на стрелку и немного подержать палец на этой стрелке, а потом печатать.
Чтобы убрать режим БОЛЬШИХ (заглавных) букв, также нужен длинный тап: как включили режим больших букв, так его и выключили.
После точки следующее слово автоматически печатается с большой буквы. Это предназначено для облегчения ввода текста, ибо, как известно, точка означает конец предложения, а новое предложение начинается с заглавной буквы.
Если у Вас после точки в новом предложении сразу не вводится большая (заглавная) буква, это значит, что в «Параметрах клавиатуры» нет галочки напротив опции «Автоматическая заглавная буква в первом предложении» (цифра 4 на рис. 2), следует поставить эту галочку.
В Андроид 5 Параметры клавиатуры находятся таким образом: “Настройки” – “Система” – “Язык и ввод” – “Клавиатуры и методы ввода” – “Клавиатура Samsung”.

Рис. 2. Андроид: языки ввода, авто заглавные буквы
Вы, наверное, видели в Интернете тексты или комментарии, напечатанные без точек и запятых, а также без заглавных букв? Согласитесь, что такие тексты прочитать и понять бывает не так-то просто. Поэтому при вводе текста не стоит пренебрегать точками и заглавными буквами.
2) Как поменять язык на Андроиде?
Другими словами, как переключить раскладку клавиатуры? В разных моделях Андроида для этого может быть предназначена
- кнопка с глобусом,
- либо кнопка с надписью En/Ru,
- либо нужно провести пальцем по клавише пробела.
В моей модели, чтобы поменять язык на Андроиде, нужно провести пальцем (слева направо или справа налево) по клавише пробела (2 на рис. 1), образно говоря, «смахнуть пыль» с клавиши пробела.
Если один раз провести пальцем – первый язык меняется на второй, другой раз махнуть пальцем – снова появится первый язык. Это все относится к тому случаю, когда на Android включены (активны) два языка.
На рис. 2 видно, что в Настройках – “Параметры клавиатуры” – “Языки ввода” у меня включены два языка (они включены по умолчанию):
- Русский,
- English.
Если подключить больше языков, то смена языков будет происходить последовательно: с первого языка на второй, со второго языка на третий и так по кругу. В результате проведений пальцем по клавише пробела для смены раскладки будет происходить появление по очереди всех подключенных языков: своеобразный круговорот языков в Андроиде.
3) Как в Андроиде подключить больше языков?
Открываем в Андроиде по очереди: “Настройки” – “Система” – “Язык и ввод”. Напротив подключенных языков есть галочки. Можно также легко подключить другие языки, которые есть в списке.

Рис. 3. Подключение новых языков в Android
Как видно на рис. 3, для подключения нового языка в настройках Андроида достаточно поставить галочку напротив нового языка, и он станет доступен. Так можно подключить много языков, если в этом есть необходимость.
4) Альбомная ориентация экрана удобнее для ввода текста
Если на смартфоне включена опция «Поворот экрана», то достаточно повернуть в своих руках смартфон, чтобы изменить вертикальное положение на горизонтальное. При этом происходит автоматический поворот экрана на его альбомный вариант (рис. 4):

Рис. 4. Альбомная ориентация экрана на Андроиде
С альбомным экраном проще для новичков попадать на нужные кнопки, случайно не нажимая «лишних» кнопок. К тому же, в альбомной ориентации более крупные кнопки, они лучше видны.
В разных моделях по-разному включается и отключается режим «Поворот экрана». В моей модели это “Настройки” – Устройство «Дисплей» – “Автоповорот экрана”. Напротив опции «Автоповорот экрана» должна стоять галочка, тогда можно будет поворачивать смартфон для разного расположения экрана в разных ситуациях.
5) Как удалить символ?
Для удаления есть крестик (цифра 7 на рис. 5). Проще всего удалять сразу же неверно введенные символы, ибо в набранном сообщении сложно ставить курсор в нужное место.
Для перемещения курсора в клавиатуре Samsung нужно просто тыкнуть пальцем в нужное место, но палец не всегда может точно попасть в цель. Повезло тем, у кого на Андроиде есть стилус (карандаш для облегчения набора текста), со стилусом нет проблемы с позиционированием курсора. Но для стилуса нужно, чтобы устройство с Андроидом поддерживало технологию Note. Если устройство Samsung ее не поддерживает, то и стилус на нем работать не будет.
6) Как напечатать цифры и другие символы?

Рис. 5. Как набрать цифру, точку, смайлик, перевод строки, удалить символ
3 на рис. 5 – эта кнопка открывает экран со смайликами : выбирай любой и вставляй в свои сообщения.
4 на рис. 5 – тап по этой кнопке вводит в текст пробел . Если провести пальцем из одной стороны в другую, то русская раскладка сменится на английскую.
5 на рис. 5 – тап по этой кнопке ставит точку в сообщении. Длинный тап по этой же кнопке откроет окно с другими символами: ! ?» и другие.
6 на рис. 5 – тап по этой стрелке вызывает перевод строки (перейти на новую строку), начать новый абзац.
Для ввода цифр в сообщении на Андроиде есть два способа:
- Длинный тап по клавише в первом ряду (цифра 1 на рис. 5). Если подержать палец на клавише в первом ряду (длинный тап), появится цифра вместо буквы на той же клавише.
- Можно тапнуть по клавише для переключения клавиатуры на символы (2 на рис. 5). Появится дополнительная клавиатура (рис. 6), где будут цифры в первом ряду. Для ввода этих цифр нужен будет обычный тап по клавишам с цифрами.

Рис. 6. Первая часть цифровой клавиатуры (1/2)
Для продолжения цифровой клавиатуры нужно тапнуть по клавише 1 на рис. 6, а для возврата к буквам есть кнопка ABC (2 на рис. 6).

Рис. 7. Символы клавиатура Андроид (2/2)
1 на рис. 7 – возврат к первой части цифровой клавиатуры, которая на рис. 6.
2 на рис. 7 – возврат к буквам на клавиатуре Андроид.
Как набрать знак номер на Андроиде (№):
- просто ввести латинскую N,
- либо устанавливать другие клавиатуры,
- либо скопировать откуда-то № и вставить.
7) Как отключить звук набора текста на Андроид
В Настройках Андроида находим следующие пункты: Система – Язык и ввод – Клавиатура Samsung – Параметры клавиатуры. В Параметрах находим «Отзыв при нажатии клавиши» и убираем галочку напротив «Звук» (рис. 8).

Рис. 8. Включить/отключить звук при наборе текста на Андроиде
Кроме того, можно проверить общие (системные) настройки звука на Андроиде: Настройки – Устройство – Звуки и уведомления – Режим звука:
- Звук,
- Вибрация,
- Без звука.
Здесь нужно проверить, где стоит галочка. Думаю, лучше, чтобы галочка была напротив опции «Звук».
Упражнения для проверки:
1) Если на смартфоне есть Интернет, откройте браузер Chrome. В адресную строку браузера введите: yandex.ru.
2) Откройте «Сообщения» на Андроиде. Введите сообщение: «Привет! Сегодня 1 августа 2016 года. Я набираю сообщение на Android.»
ов – древний латинский, поэтому для того, чтобы набрать текст на любом западном языке, нужно воспользоваться , переключенной на латиницу.Поменять раскладку клавиатуры на латинский шрифт и обратно, на , можно одновременным нажатием клавиш «Alt+Shift». Обратите внимание, что на некоторых компьютерах эту функцию выполняет сочетание кнопок «Ctrl+ Shift».
На нижней панели компьютерного монитора, в правом углу рядом с часами, находится языковая панель: маленький квадратик с символом «RU»: это значит, что по умолчанию в данный момент на вашем главенствует русский язык. Чтобы переключить язык документов , а раскладку клавиатуры на латинский шрифт, кликните левой кнопкой мыши на ярлык языковой панели. Внутри развернувшегося окна поставьте галочку рядом с опцией «EN».
Если при работе с текстовым документом вам необходимо использовать специальный латинский символ – например, или надстрочные знаки, использующиеся во многих романо-германских языках, откройте в приложении Microsoft Word меню «Вставка» на верхней панели инструментов. Выберите поле «Символ» в открывшемся контекстном меню. Выбирайте предложенные символы: просмотрите все имеющиеся, прокручивая колесико мыши вниз, или в поле «Набор» задайте команду «Основная латиница». Кликните левой кнопкой на необходимый символ и нажмите «Вставить».
После того, как вы сменили раскладку клавиатуры на латинский шрифт, большинство клавиш начнут выполнять другие действия: изменятся и специальные символы, а клавиши с буквами с русского языка перейдут на английский. Чтобы ориентироваться в новых функциях клавиш, обратите внимание , в верхнем левом углу каждой кнопки (обычно они так же выделены цветом). Функции этих клавиш активизируются после включения клавиатуры.
Источники:
Практически любого пользователя ПК на этапе освоения компьютера волновал вопрос: как напечатать английскими буквами или как переключить шрифт с русского на английский язык и обратно? Сделать это очень просто, можно использовать несколько способов:
Инструкция
Первый способ. На панели задач, в правом нижнем углу имеется . Нажмите на нее и в открывшемся окне с помощью мышки выберете нужный язык. Если панель не отображается на панели задач, то найти ее можно щелкнув правой кнопки мыши на самой панели, в появившемся окне выберите пункт «панели инструментов» и далее поставьте галочку на «языковая панель».
Второй способ. Самый распространенный. Нажмите на клавиатуре комбинацию клавиш Ctrl + Shift или Alt +Shift. Обычно в Windows язык стоит по умолчанию русский-
